Docker Laravel Composer Install
- Installation & Setup
- Executing Commands
- Interacting With Databases
- Running Tests
Introduction
Laravel Sail is a light-weight command-line interface for interacting with Laravel's default Docker development environment. Sail provides a great starting point for building a Laravel application using PHP, MySQL, and Redis without requiring prior Docker experience.
At its heart, Sail is the docker-compose.yml file and the sail script that is stored at the root of your project. The sail script provides a CLI with convenient methods for interacting with the Docker containers defined by the docker-compose.yml file.
Laravel Sail is supported on macOS, Linux, and Windows (via WSL2).
Composer install installs the vendor packages according to composer.lock (or creates composer.lock if not present), composer update always regenerates composer.lock and installs the lastest versions of available packages based on composer.json. Composer dump-autoload won’t download a thing. It just regenerates the list of all classes that.
- Ubuntu 20.04 Installation Script. A script to install BookStack on a fresh instance of Ubuntu 20.04 is available. This script is ONLY FOR A FRESH OS, It will install Apache, MySQL 8.0 & PHP-7.4 and could OVERWRITE any existing web setup on the machine.
- Docker Compose installed, following Step 1 of How To Install Docker Compose on Ubuntu 18.04. Step 1 — Downloading Laravel and Installing Dependencies. As a first step, we will get the latest version of Laravel and install the dependencies for the project, including Composer, the application-level package manager for PHP. We will install these.
- Install Laravel from Container. 1 - First you need to enter the Workspace Container. 2 - Install Laravel. Example using Composer. Composer create-project laravel/laravel my-cool-app '5.2.' We recommend using composer create-project instead of the Laravel installer, to install Laravel. For more about the Laravel installation click here.
Installation & Setup
Laravel Sail is automatically installed with all new Laravel applications so you may start using it immediately. To learn how to create a new Laravel application, please consult Laravel's installation documentation for your operating system. During installation, you will be asked to choose which Sail supported services your application will be interacting with.
Installing Sail Into Existing Applications
If you are interested in using Sail with an existing Laravel application, you may simply install Sail using the Composer package manager. Of course, these steps assume that your existing local development environment allows you to install Composer dependencies:
After Sail has been installed, you may run the sail:install Artisan command. This command will publish Sail's docker-compose.yml file to the root of your application:
Finally, you may start Sail. To continue learning how to use Sail, please continue reading the remainder of this documentation:
Configuring A Bash Alias
By default, Sail commands are invoked using the vendor/bin/sail script that is included with all new Laravel applications:
However, instead of repeatedly typing vendor/bin/sail to execute Sail commands, you may wish to configure a Bash alias that allows you to execute Sail's commands more easily:
Once the Bash alias has been configured, you may execute Sail commands by simply typing sail. The remainder of this documentation's examples will assume that you have configured this alias:
Starting & Stopping Sail
Laravel Sail's docker-compose.yml file defines a Docker variety of containers that work together to help you build Laravel applications. Each of these containers is an entry within the services configuration of your docker-compose.yml file. The laravel.test container is the primary application container that will be serving your application.
Before starting Sail, you should ensure that no other web servers or databases are running on your local computer. To start all of the Docker containers defined in your application's docker-compose.yml file, you should execute the up command:
To start all of the Docker containers in the background, you may start Sail in 'detached' mode:
Once the application's containers have been started, you may access the project in your web browser at: http://localhost.
To stop all of the containers, you may simply press Control + C to stop the container's execution. Or, if the containers are running in the background, you may use the down command:
Executing Commands
When using Laravel Sail, your application is executing within a Docker container and is isolated from your local computer. However, Sail provides a convenient way to run various commands against your application such as arbitrary PHP commands, Artisan commands, Composer commands, and Node / NPM commands.
When reading the Laravel documentation, you will often see references to Composer, Artisan, and Node / NPM commands that do not reference Sail. Those examples assume that these tools are installed on your local computer. If you are using Sail for your local Laravel development environment, you should execute those commands using Sail:
Executing PHP Commands
PHP commands may be executed using the php command. Of course, these commands will execute using the PHP version that is configured for your application. To learn more about the PHP versions available to Laravel Sail, consult the PHP version documentation:
Executing Composer Commands
Composer commands may be executed using the composer command. Laravel Sail's application container includes a Composer 2.x installation:
Installing Composer Dependencies For Existing Applications
If you are developing an application with a team, you may not be the one that initially creates the Laravel application. Therefore, none of the application's Composer dependencies, including Sail, will be installed after you clone the application's repository to your local computer.
You may install the application's dependencies by navigating to the application's directory and executing the following command. This command uses a small Docker container containing PHP and Composer to install the application's dependencies:
Executing Artisan Commands
Laravel Artisan commands may be executed using the artisan command:
Executing Node / NPM Commands
Node commands may be executed using the node command while NPM commands may be executed using the npm command:
Interacting With Databases
MySQL
As you may have noticed, your application's docker-compose.yml file contains an entry for a MySQL container. This container uses a Docker volume so that the data stored in your database is persisted even when stopping and restarting your containers. In addition, when the MySQL container is starting, it will ensure a database exists whose name matches the value of your DB_DATABASE environment variable.
Once you have started your containers, you may connect to the MySQL instance within your application by setting your DB_HOST environment variable within your application's .env file to mysql.
To connect to your application's MySQL database from your local machine, you may use a graphical database management application such as TablePlus. By default, the MySQL database is accessible at localhost port 3306.
Redis
Your application's docker-compose.yml file also contains an entry for a Redis container. This container uses a Docker volume so that the data stored in your Redis data is persisted even when stopping and restarting your containers. Once you have started your containers, you may connect to the Redis instance within your application by setting your REDIS_HOST environment variable within your application's .env file to redis.
To connect to your application's Redis database from your local machine, you may use a graphical database management application such as TablePlus. By default, the Redis database is accessible at localhost port 6379.
MeiliSearch
If you chose to install the MeiliSearch service when installing Sail, your application's docker-compose.yml file will contain an entry for this powerful search-engine that is compatible with Laravel Scout. Once you have started your containers, you may connect to the MeiliSearch instance within your application by setting your MEILISEARCH_HOST environment variable to http://meilisearch:7700.
From your local machine, you may access MeiliSearch's web based administration panel by navigating to http://localhost:7700 in your web browser.
Running Tests
Laravel provides amazing testing support out of the box, and you may use Sail's test command to run your applications feature and unit tests. Any CLI options that are accepted by PHPUnit may also be passed to the test command:
The Sail test command is equivalent to running the test Artisan command:
Laravel Dusk
Laravel Dusk provides an expressive, easy-to-use browser automation and testing API. Thanks to Sail, you may run these tests without ever installing Selenium or other tools on your local computer. To get started, uncomment the Selenium service in your application's docker-compose.yml file:
Next, ensure that the laravel.test service in your application's docker-compose.yml file has a depends_on entry for selenium:
Finally, you may run your Dusk test suite by starting Sail and running the dusk command:
Previewing Emails
Laravel Sail's default docker-compose.yml file contains a service entry for MailHog. MailHog intercepts emails sent by your application during local development and provides a convenient web interface so that you can preview your email messages in your browser. When using Sail, MailHog's default host is mailhog and is available via port 1025:
When Sail is running, you may access the MailHog web interface at: http://localhost:8025
Container CLI
Sometimes you may wish to start a Bash session within your application's container. You may use the shell command to connect to your application's container, allowing you to inspect its files and installed services as well execute arbitrary shell commands within the container:
To start a new Laravel Tinker session, you may execute the tinker command:
PHP Versions
Sail currently supports serving your application via PHP 8.0 or PHP 7.4. To change the PHP version that is used to serve your application, you should update the build definition of the laravel.test container in your application's docker-compose.yml file:
In addition, you may wish to update your image name to reflect the version of PHP being used by your application. This option is also defined in your application's docker-compose.yml file:
After updating your application's docker-compose.yml file, you should rebuild your container images:
Sharing Your Site
Sometimes you may need to share your site publicly in order to preview your site for a colleague or to test webhook integrations with your application. To share your site, you may use the share command. After executing this command, you will be issued a random laravel-sail.site URL that you may use to access your application:
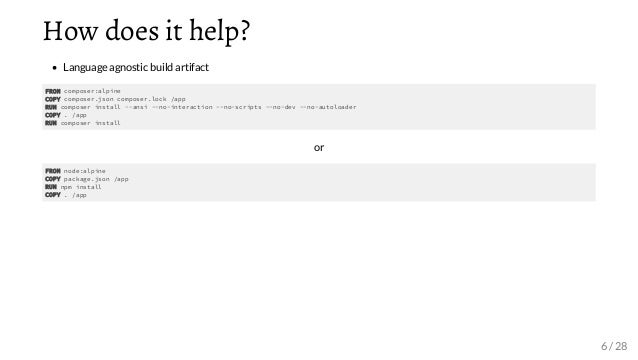
If you would like to choose the subdomain for your shared site, you may provide the subdomain option when executing the share command:
{tip} The share command is powered by Expose, an open source tunneling service by BeyondCode.
Customization
Since Sail is just Docker, you are free to customize nearly everything about it. To publish Sail's own Dockerfiles, you may execute the sail:publish command:
After running this command, the Dockerfiles and other configuration files used by Laravel Sail will be placed within a docker directory in your application's root directory. After customizing your Sail installation, you may rebuild your application's containers using the build command:
Laravel is a well-respected and popular PHP framework. As you might have read before, it aims to facilitate many of the common tasks of the majority of projects, while also strengthening security and database migration. That’s why many developers are convinced that Laravel provides one of the most reliable and efficient approaches to building a website. In this tutorial, you will learn how to install Laravel for Visual Studio Code from scratch.
Update: You can check Visual Studio tutorial here since lot of work mentioned in this article is done for you.
Installation
1) Install Visual Studio Code.
You can download Visual Studio Code (VS Code) directly from its download page. For a detailed setup guide, click here. If you have it already installed, you can just ignore this step. If your using Visual Studio (instead of VS Code), PHP Tools will do this step for you.
Docker Laravel Composer Installer
2) Install Composer
Before you install Laravel, you need to get Composer. Composer is a tool that helps with dependency management in PHP. It allows installing and updating different components for the framework, and it manages all libraries and dependencies in one place. So, in order to work on Laravel, it is necessary to have Composer already on your system. You can download it from this page: https://getcomposer.org/download/
You can check whether Composer was installed by typing the word “composer” on the command prompt. You should see something like this:
3) Create a directory for your project.
Now, you need to create a directory for your new Laravel project. This step might take some time, depending on the speed of your internet. You can create a directory anywhere in your system and then use the command prompt to go to that directory with the following command:
4) Start Laravel
Laravel comes with Artisan. Artisan is a command-line interface (CLI) and one of the most important components of Laravel. When you downloaded the framework from the server on step 3, Laravel’s Artisan CLI was installed automatically. You don’t need to install it separately.
Artisan is a very helpful tool: it provides a series of commands that will assist you in developing your app. Basically, it minimizes the creation of manual tasks, because each command will create them for you. Just by running a command, you can create controllers and modes, database migration files (and then run those migration files), providers, events, jobs, form requests, session commands, and your own custom commands. Artisan will also show the available routes, run Tinker (a tool to interact with the database), and more.
To start Laravel, run this command:
You should see a screen with the following line: Laravel development started on plus a URL.
5) Open the URL on your browser.
Copy the URL from the previous step and open it on your browser. The following image is what you should see when Laravel has been installed successfully.
6) Open Laravel on Visual Studio Code
In order to open Laravel and start building your app, you need Visual Studio Code. Just follow these simple steps:
Search for
Visual Studio Codein the start menu.Open
Visual Studio Code.Click
Fileon the Menu bar and chooseOpen FolderOpen Laravel by choosing the folder that you created on Step 3.
After opening Laravel, you should see the following folders and files:
Configuration
Docker Composer Global Require Laravel/installer
After you have successfully installed Laravel on Visual Studio Code, everything should work just fine. However, there’s a configuration option that you always need to set- your unique application key.
In order to have your own unique application key, you need to run the command below on the command prompt (before executing this command, make sure you’re in the root directory of the Laravel application):
As you can see on the above picture, after you run the command for generating your key, there’s a line that tells you that the application key has been set successfully. Save the file and you should be ready to start building your new app. For a more detailed explanation of other Laravel configurations, click here.
In this tutorial, we have learned how to install Laravel for Visual Studio Code. Laravel will help you build more efficient and reliable sites. You’ll see that once you get to know it and have worked with it for a while, Laravel makes PHP fun. It’s a framework that will definitely stick around for the years to come.
You might also want to read:
