Install Xcode From Terminal Mac
Historically MacOS came preinstalled with Python 2, however starting with Mac 10.15 (released in October 2019) this is no longer the case. And since Python 2 will no longer be officially supported as of January 1, 2020, you should really use Python 3 instead.
There are multiple ways to install Python 3 on a MacOS computer. The official Python website even recommends downloading it directly, however this approach can cause confusion around PATH variables, updates, and uninstalls. A better approach, in my opinion, is to instead use the popular package manager Homebrew which automates updates and juggling multiple versions of Python on a computer.
Is Python 3 already installed?
Before we start, make sure Python 3 isn’t already installed on your computer. Open up the command line via the Terminal application which is located at Applications -> Utilities -> Terminal.
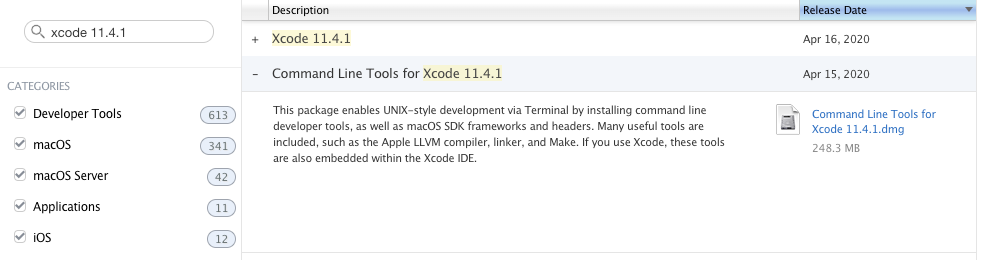
Then type the command python --version followed by the Enter key to see the currently installed version of Python.
The first step for Python 3 is to install Apple’s Xcode program which is necessary for iOS development as well as most programming tasks. We will use XCode to install Homebrew. In your Terminal app, run the following command to install XCode and its command-line tools: $. This is an easy way to install Mac terminal utilities and graphical apps. It’s a bit like Chocolatey or OneGet on Windows, or the package managers included with Linux. It’s even a way to install many of the useful apps that aren’t in the Mac App Store. This wikiHow teaches you how to install Xcode on a Mac or a Windows PC running VirtualBox. Since Xcode is only available for macOS, you need to download a virtual machine to emulate a Mac. Download the latest version of Xcode from the Apple developer website or get it using the Mac App Store. Once you have Xcode installed, open a terminal, run xcode-select -install, and click the Install button to install the required command line developer tools.
Note: The dollar sign, ($), indicates user input. Everything after is intended to be typed by the user followed by the Enter key. Any output, such as Python 2.7.17 in this case, does not have a dollar sign in front.In short: don’t type $ before your commands!
It’s possible that Python 3 may have already been installed as python3. Run the command python3 --version to check, however most likely this will throw an error.
Install XCode
The first step for Python 3 is to install Apple’s Xcode program which is necessary for iOS development as well as most programming tasks. We will use XCode to install Homebrew.
In your Terminal app, run the following command to install XCode and its command-line tools:
It is a large program so this make take a while to download. Make sure to click through all the confirmation prompts XCode requires.
Install Homebrew
Install Xcode From Terminal Mac
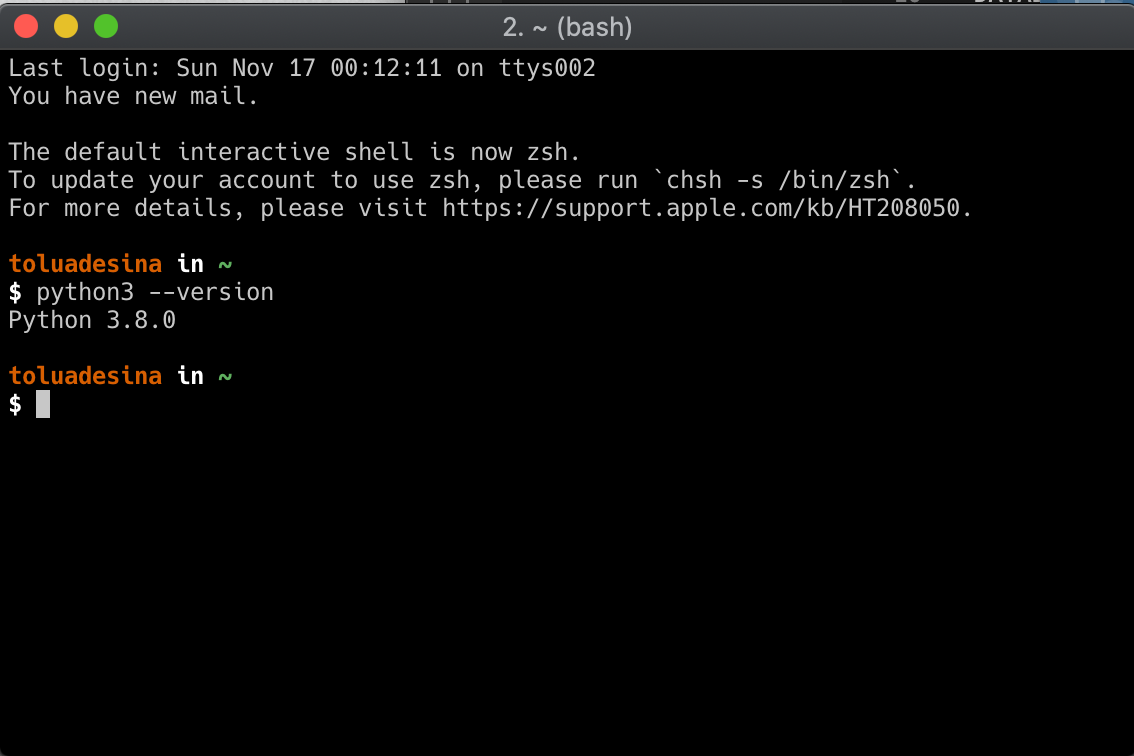
Next install Homebrew by copy/pasting the following command into Terminal and then type Enter:
To confirm Homebrew installed correctly, run this command:
Install Python 3
Now we can install the latest version of Python 3. Type the following command into Terminal and press Enter:
To confirm which version of Python 3 was installed, run the following command in Terminal:
Finally, to run our new version of Python 3 open an interactive shall by typing python3 within Terminal:
To exit the Python 3 interactive shell, you can type either exit() and then Return or type Control+d which means hold both the Control and D keys at the same time.
Note that it is still possible to run Python 2 by simply typing python:
Virtual Environments
By default, Python packages are installed globally on your computer in a single directory. This can cause major problems when working on multiple Python projects!
Install Xcode From Terminal Mac Download
For example, imagine you have Project A that relies upon Django 1.11 whereas Project B uses Django 2.2. If you naively installed Django on your computer, only the latest install would be present and available in that single directory. Then consider that most Python projects rely on multiple packages that each have their own version numbers. There’s simply no way to keep everything straight and not inadvertently break things with the wrong package versions.
The solution is to use a virtual environment for each project, an isolated directory, rather than installing Python packages globally.
Install Xcode From Terminal Mac Mojave
Confusingly, there are multiple tools for virtual environments in Python:
- venv is available by default on Python 3.3+
- virtualenv must be installed separately but supports Python 2.7+ and Python 3.3+
- Pipenv is a higher-level tool that automatically manages a separate virtual environment for each project
On MacOS we can install Pipenv with Homebrew.
Install Xcode From Command Line Mac
Then use Pipenv for any Python packages you wish to install. For example, if you want to work with Django 2.2.6, first create a dedicated directory for it on your computer such as in a django directory on your Desktop.
Then install Django within that directory.
If you look within the directory there are now two new files, Pipfile and Pipfile.lock, which Pipenv uses. To activate the virtual environment type pipenv shell.
There will now be parentheses around the name of your current directory which indicates the virtual environment is activate. To exit the virtual environment, type exit.
The lack of parentheses confirms the virtual environment is no longer active.
Next Steps
To learn more about Python, the books Python Crash Course and Automate the Boring Stuff are great resources. For free tutorials on web development with Python check out Learn Django.
