Windows Server 2016 Docker Install
Windows Server 2016 is available now in an evaluation version.It lasts for 180 days and then you'll be able to upgrade to GA, which is expected in the new few weeks. So here's how to get Docker up and running natively and run a simple IIS website in a Docker container in Windows Server. The Microsoft Evaluation Center brings you full-featured Microsoft product evaluation software available for download or trial on Microsoft Azure.
- Windows Server 2016 Docker Installer
- Windows Server 2016 Install Docker Ee
- Windows Server 2016 Docker Install Offline
This multi-part blog series will show how to configure, build, and run Docker containers on Windows. The first part showed how to setup Windows Server 2016 on Virtual Box for Docker Containers. This part will install the operating system images and configure Docker. Instructions are available at msdn.microsoft.com/virtualization/windowscontainers/deployment/deployment.
Install Windows Server 2016 Container Feature
Start PowerShell:
Install the container feature:
Restart the Virtual Machine:
Install Windows Server 2016 Base Docker Image
Base operating system can be installed using ContainerImage PowerShell module. Install the module as:
See the list of operating system images that are available:
Install the Windows Server Core base OS image:
Install Docker on Windows Server 2016
Download the script to install Docker:
Run the script:
Check Docker version:
Check the list of images and tag the base OS image to latest:
Check docker --help command:
Subsequent blogs will show how other fun things with Docker on Windows Server 2016!
Some further topics to read …
- Windows Server Containers – Quick Start
- Getting Started with Docker for Java developers
Windows Server 2016 is available now in an evaluation version. It lasts for 180 days and then you'll be able to upgrade to GA, which is expected in the new few weeks. So here's how to get Docker up and running natively and run a simple IIS website in a Docker container in Windows Server.
Download the Evaluation Version
Browse to the link above, select to download the ISO, and click on Register to continue:
You'll need to fill in the usual details, and then the 5GB download will start.
Create a Windows Server Core VM
Where we're going, we won't need server UIs. Use your preferred VM platform to create a new Virtual Machine, point it at the ISO you downloaded and start it up. When you get to the Windows Setup screen, choose one of the Server Core options:
I've chosen Datacenter Evaluation, but the important thing is not to choose a 'Desktop Experience' variant. They come with a UI and it's time you stopped using them with servers.
When the install finishes and the VM boots up, you'll be prompted to log in with a quaint text-based screen:
Install Containers Feature
The next few steps are from Microsoft's Windows Containers on Windows Server Quickstart, but condensed and/or expanded.
There are two parts to running Docker on Windows - first you need to install the Containers Windows feature. Server Core boots into a command prompt, so you need to run powershell and then:
(You can use Ctrl-V in PowerShell to paste in the commands).
It will install the feature and then tell you to reboot, which you do with:
When it's back online, you'll have the Containers feature and now you can install the Docker Engine.
Install Docker
All in PowerShell, download Docker, unzip it to Program Files and add it to your path:
Note the path for the docker.zip download - this is the Commercially Supported Docker Engine. As announced at Ignite, your Windows Server 2016 licence gives you support for Docker included
Now you can install Docker as a Windows Service and start it up:
Run Windows Update
Yes, you need to do this. The Evaluation ISO may only be a day old, but there are updates available. In Server Core you manage them by running sconfig which gives you a fun text menu:
Hit 6 to download and install updates, and when it asks you hit A to choose all updates, and then A again to install all updates.
Windows will probably restart, and after that it would be a good time to checkpoint your VM.
Run a Windows Container!
There are two Windows Base images on the Docker Hub - microsoft/nanoserver and microsoft/windowsservercore. We'll be using an IIS image shortly, but you should start with Nano Server just to make sure all is well - it's a 250MB download, compared to 4GB for Server Core.
Check the output and if all is well, you can run an interactive container, firing up PowerShell in a Nano Server container:
Note that the command is the standard Docker run command, and the hostname for the container is a random ID, just like with Docker on Linux.
If all goes well, you're ready for the big time.
Run IIS in Docker
The microsoft/iis image is based off Server Core and weighs in at a healthy 4GB compressed. If you're used to running Web servers in Docker from nginx:alpine (compressd size: 17MB) that may come as a shock, but actually it's not a showstopper.
The Windows Server Core Docker image is a fully-featured Windows Server OS, with support for MSI software installations, and the range of Server roles and features. Having a Docker image for that means you can containerize pretty much any existing workload. And because of Docker's smart image layering and caching, if you have 10 apps all based off Server Core, they'll all be using the same file for their 7GB read-only base layer.
Windows Server 2016 Docker Installer
One quirk though, is that IIS (and other server roles like MSMQ and SMTP) will be running as Windows Services, and when you start a Docker container it needs a foreground process to monitor. If the foreground process ends, the container will exit - even if there are Windows Services still running - so you need to run your container with a process for Docker to watch:
-d puts the container in the background and -p publishes the port, so you can hit port 80 and the host and Docker will route the traffic to the container.
The ping -t business is an ugly way of giving Docker something to watch. As long as the ping process runs, Docker will keep the container running in the background. The Microsoft guys are working on a neater solution, where you'll start a foreground process which Docker monitors, and the foreground process actually monitors the Windows Service, so you'll get a proper container healthcheck.
Windows Server 2016 Install Docker Ee
Okay, now you have IIS running in a Windows Server Core-based container in a Windows Server Core VM, with port 80 published so if you browse to your VM's IP address you'll see the IIS welcome screen:
Now you can package your own Windows apps by writing a Dockerfile based from the Microsoft images, which will look something like this - for an ASP.NET app (full ASP.NET, not Core):
Windows Server 2016 Docker Install Offline
And yes,
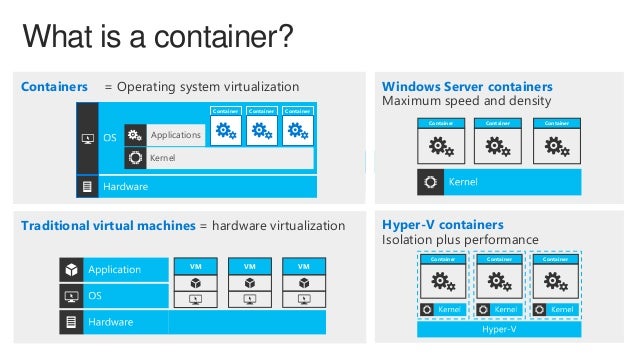
This changes everything.
